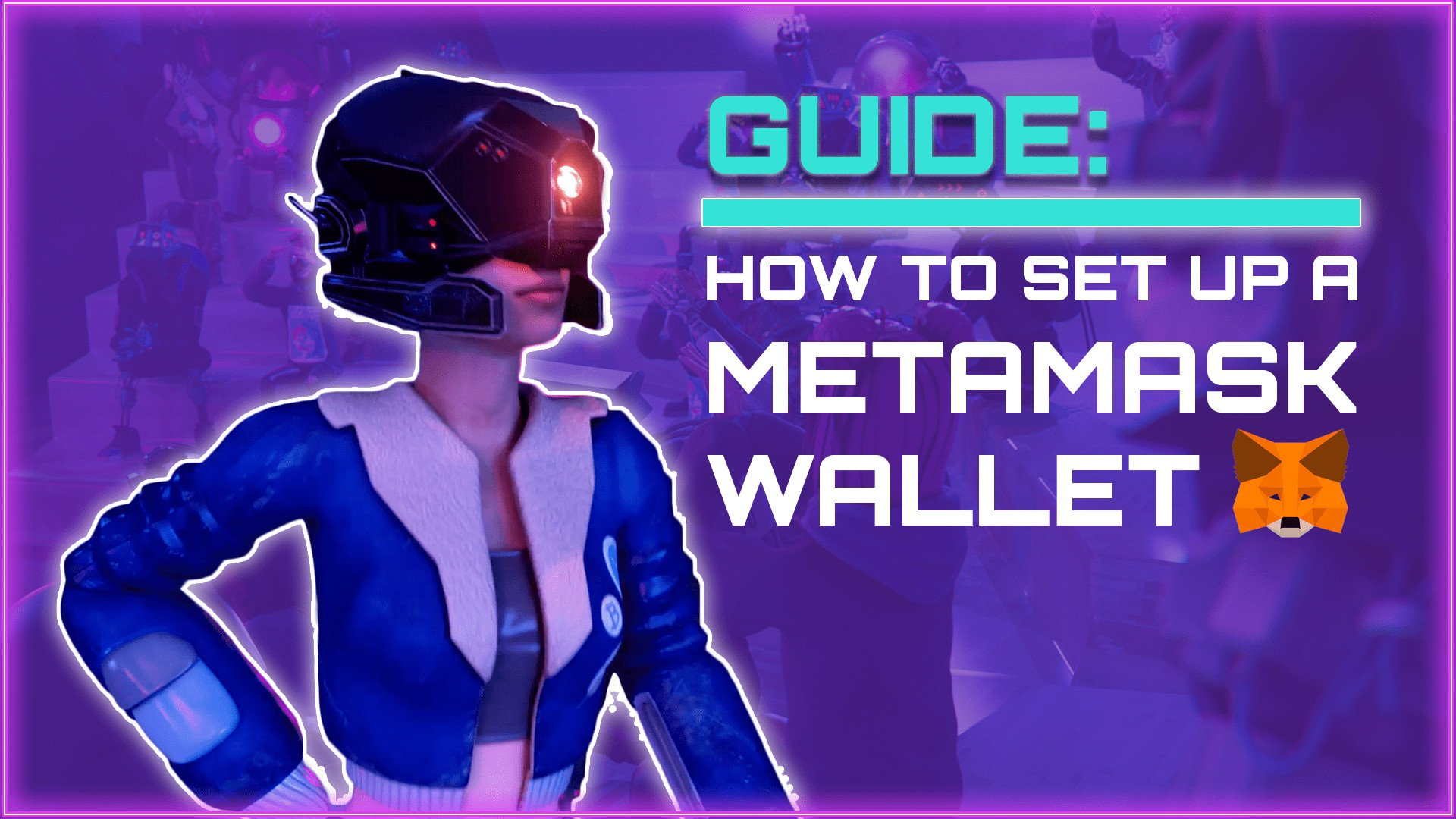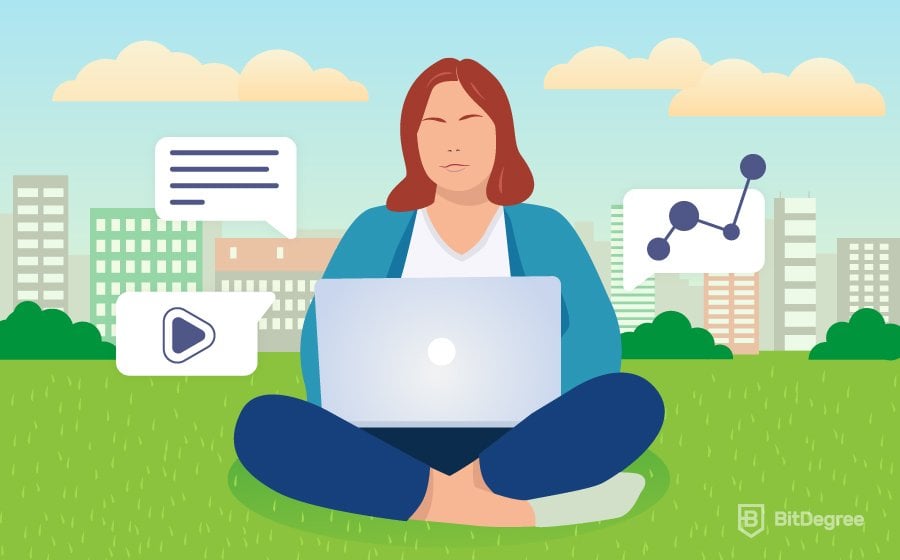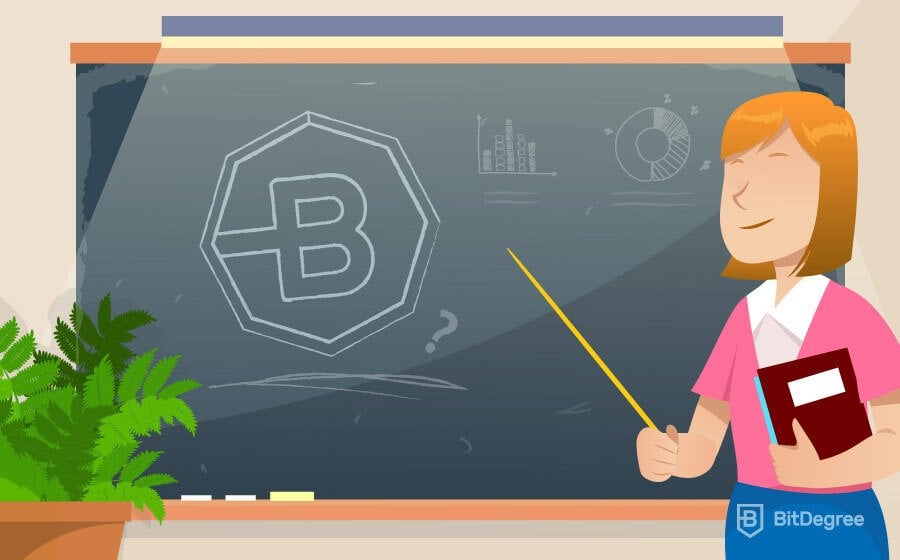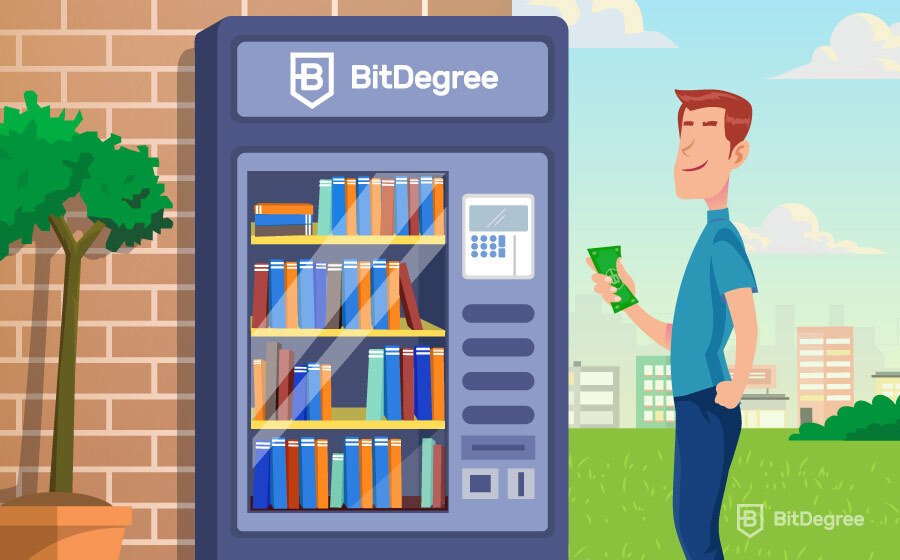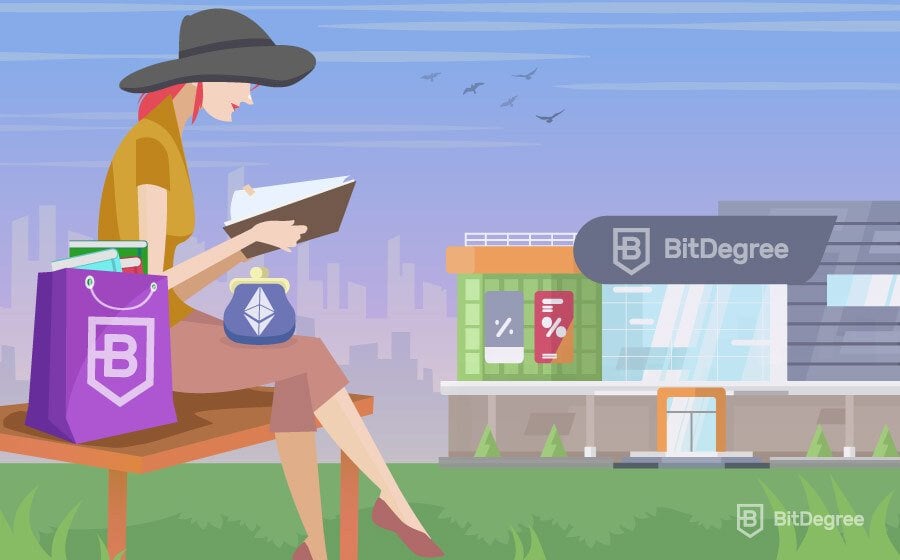What is Metamask?
Web3 is heavily intertwined with cryptocurrencies. Decentralized applications, platforms, and exchanges are stepping stones in Web3 history. However, to be able to interact with these decentralized services, you should have an access to an interface.
This is where Metamask comes in. Metamask is a crypto wallet that provides you with an interface that is user-friendly and easy to operate. This way, you can transition to Web3 and interact with DeFi and NFT spheres.
How does Metamask Work?
Metamask has a browser plugin that you can install like any other browser plugin. By creating a Metamask wallet you get to benefit from three use cases:
- Storage: Metamask wallet is primarily used to store Ethereum-based tokens like ERC-20 and ERC-721. You can create and manage multiple addresses in your wallet. Besides, Metamask allows you securely store your wallet passwords and private keys within the browser extension.
- Swaps: Metamask has a trade function that lets swap tokens in a peer-to-peer setting. Since these swaps happen directly from your wallet, you don’t have to interact with any intermediary platform along the way.
- dApp Access: By using Metamask as the interface we mentioned earlier, you can access dApps, crypto lending products, Ethereum-powered games, NFTs, and more. On top of that, having a crypto wallet makes it easy for users to use their cryptocurrencies on decentralized platforms.
How to Set up Metamask Wallet?
Getting started with Metamask takes only a few minutes. Here is how you should proceed:
Step 1: Go to the official Metamask website
Make your way to Metamask’s official website. Once you are there, hit the “Download” button. This will lead you to a web store page. Keep in mind that the extension only works on Chrome and other chromium browsers such as Firefox.
Step 2: Get the plug-in
Now that you are on the web store page, you can integrate the extension into your browser. Just like you would add any other extension, press the “Add” button.
Step 3: Create your Metamask Wallet
Now interact with the extension on your URL bar. This will pop up a new page where you can start creating your Metamask Wallet by clicking on the “Get Started” button.
Step 4: Proceed with creating your wallet
After you are done with the previous step, there will be an option for you to create a new wallet. As you continue, you will have to agree with the terms and conditions as well.
Step 5: Create a Password
Now, it’s time to set up a password for your wallet.
Step 6: Secure your wallet
To secure your wallet, you will get a 12-word Secret Recovery Phrase in this step. In case you forget your login information, you can use this phrase to access your wallet. Since anyone who has access to this phrase can get into your wallet, be sure to keep it in a safe place. For example, you could write on a piece of paper and put it in a safe lock. After you are done, hit the “Next” button.
Step 7: Confirm your Secret Recovery Phrase
Drag each phrase to the empty field to confirm this 12-word phrase. Keep in mind that you need to drag each phrase in order. Once you are done with that, click on the “Confirm” button.
Step 8: Get the confirmation
You are almost there! Once you see the confetti along with a “Congratulations” message, hit the “All Done” button.
Now you are ready to interact with the world of Web3!
How to connect your Metamask Wallet on Learnoverse?
At this point, everything only gets easier. Here is a three-step process to connect your Metamask Wallet to our platform.
Step 1: Head to our platform
Enter our platform with your already existing account or create a new one.
Once you are logged in, click on your profile on the right corner of the homepage, where your name is shown. Here, you will get a dropdown menu, which has an option to connect your Metamask. Alternatively, go can go to your account settings too.
Step 2: Connect with Metamask
As soon as you click on the “Connect Metamask” button on the platform, there will be a pop-up. In the pop-up, select the accounts that you want to connect to and hit the “Next” button.
Step 3: Sign In
Confirm the signature request. After you are done confirming, the pop-up will disappear.
And you are all set!
In Summary
As the Learnoverse team, we make these guides so that you can fully benefit from the exciting and fun features we implement for you. One of these features is NFT Avatars. Now that you have your Metamask is connected, you can use your favorite NFT as your Learnoverse Avatar.